SISTEMA DE REGISTRO DE VENTA (SIRVE)
¿Necesita vender SIN COMPLICACIONES, usando un sistema
SENCILLO FÁCIL DE APRENDER Y DE USAR?
¡TENEMOS LA SOLUCION QUE LE INTERESA!
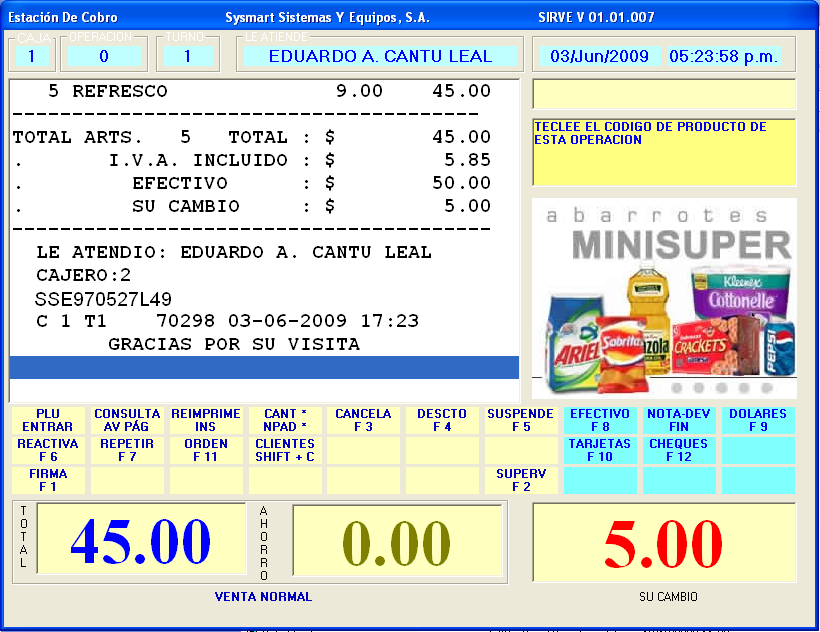 El sistema le ayuda a ingresar el registro de las ventas de una manera sencilla, sin complicaciones, como cualquier caja registradora, además, mediante el registro de las compras a proveedores, lleva el control de su inventario, la estadística de ventas por producto y/o por grupo de productos, puede vender usando un código interno o el código de barras, le ayuda a evitar robos ya que usted conocerá el número de veces que se abrió el cajón de dinero y el tiempo en promedio que se mantuvo abierto.
El sistema le ayuda a ingresar el registro de las ventas de una manera sencilla, sin complicaciones, como cualquier caja registradora, además, mediante el registro de las compras a proveedores, lleva el control de su inventario, la estadística de ventas por producto y/o por grupo de productos, puede vender usando un código interno o el código de barras, le ayuda a evitar robos ya que usted conocerá el número de veces que se abrió el cajón de dinero y el tiempo en promedio que se mantuvo abierto.
Se sorprenderá de la facilidad de su uso.
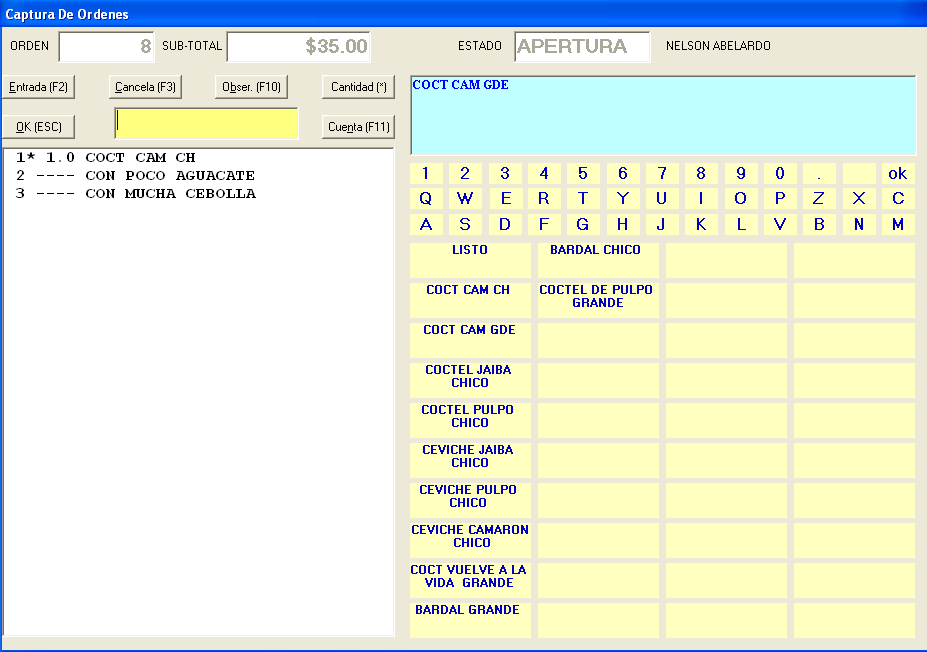 Genere sus FACTURAS ELECTRONICAS de una forma sencilla, sin complicaciones, desde el mismo ticket de venta y genere de forma automática la factura del día.
Genere sus FACTURAS ELECTRONICAS de una forma sencilla, sin complicaciones, desde el mismo ticket de venta y genere de forma automática la factura del día.
Cuenta con funciones y módulos especiales para el manejo de RESTAURANTES.
Lleva las comandas en comedor, para llevar, servicio a domicilio, impresión de la orden en distintas estaciones (cocina, bar, cocina 2, etc.), capture las recetas, ingredientes y otras funcionalidades.
Pregunte por esta opción.
Instrucciones de la descarga del sistema:
El archivo de descarga es un archivo comprimido, ejecútelo en una carpeta nueva para obtener los archivos de instalación, una vez hecho eso, siga estos pasos:
- Ejecute el archivo Setup.exe y siga las instrucciones de instalación que se le dan en ese módulo, puede aceptar las opciones por omisión de todo el proceso. Dependiendo del idioma del sistema operativo instalado de su equipo, el sistema quedara instalado en el directorio \Archivos de Programa\PuntoDeVenta o en el directorio \Program Files\PuntoDeVenta.
- En el directorio de instalación renombre la base de datos "POS BLANCO.MDB" a "POS.MDB", esto se hace para no borrar por error la base de datos en una eventual reinstalación del sistema.
- El sistema se instala con la clave de usuario y clave de acceso "1 (uno)" para cajero y con la clave "2 (dos)" para supervisor, es su responsabilidad cambiar y/o eliminar estas claves posteriormente.
-
Si lo instaló en la carpeta por omisión posiblemente deba modificar sus permisos para darle acceso a todos los usuarios para control total de los archivos en esa carpeta, a partir de Windows 7 es necesario modificar esos permisos.
Esto lo puede hacer dando click derecho en la carpeta en el explorador de Windows, luego selecciona la opción Propiedades y por último en la Ficha "Seguridad", editar las propiedades y darle control a todos los usuarios. - Modifique el archivo sirve.ini, solo dándole doble click windows lo abrirá con el "Block de Notas", cambie la línea en donde dice EMPRESA= y ponga un alias para su empresa, también la linea en donde dice "DATOS=", ponga el valor "DATOS=POS", para una instalación DEMO son las únicas líneas importantes en dicho archivo.
- Ejecute el módulo "Administrador" al cual tiene acceso desde el menú de Windows: Inicio, Programas, PuntoDeVenta, use el usuario "2", clave de acceso "2" para acceder a las opciones del sistema.
- Una vez que haya dado de alta algunos artículos utilice el módulo "PuntoDeVenta" accediendo a él desde el mismo menú. El sistema le solicitará el turno, ingrese el valor "1" a continuación le solicitará la clave de usuario (cajero), ingrese el valor 1 y oprima la tecla "F1"(Firma), a continuación le pedirá el password, ingrese el valor "1" oprima Aceptar (Enter), ahora queda en modo de ventas.
- Para salir de este modo (y ver las funciones del supervisor) oprima la tecla F2, a continuación de la clave de usuario de supervisor ("2") y su password (2) y seleccione la opción "SALIR".
Lea el archivo LeeMe.txt que se obtiene al descomprimir el archivo de instalación.
Descargue y lea el manual de usuario para resolver sus dudas.
Llámenos, con mucho gusto le asistmos en la instalación de su sistema DEMO o le visitamos para instalarlo y darle una atención personalizada.
Si desea activar su sistema contáctenos y una vez recibido su pago le proporcionaremos su código de instalación.
Si desea más información o que alguno de nuestros representantes le visite para una demostración y/o cotización:
CONTACTENOS
REGRESAR
